【GDS】Googleデータスタジオの使い方
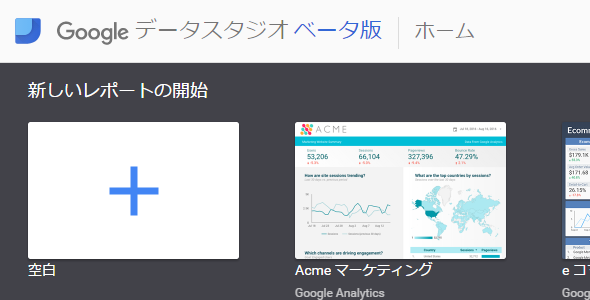
GAデータを使って(接続して)、無料で簡単に見た目きれいなレポート作成が可能なGoogleデータスタジオ(GDS)の使い方を紹介します。日々チェックするようなサマリー的なレポートであればGDSでレポート作った方が楽&見た目キレイです。
基本的には画面案内に沿ってレポート作成画面まで進めていきます。
まずは「データソース」をクリック。

右下の「+」ボタンクリック。
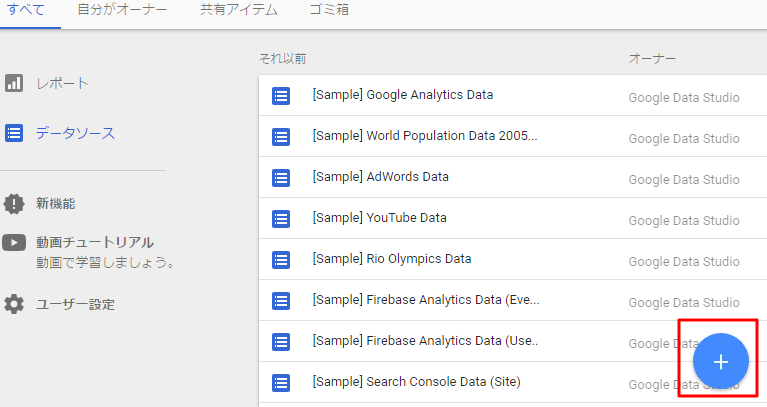
GAデータを使いたいのでGAアカウントへのアクセス権を承認します。
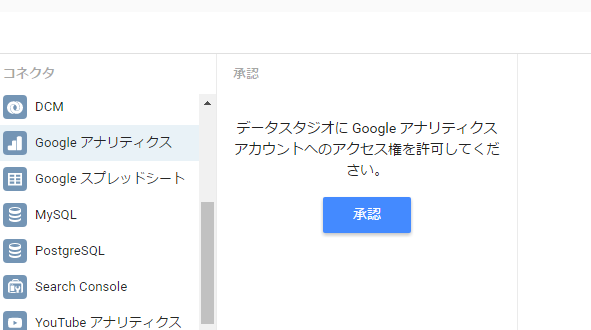
承認した後、レポートで使用するデータ(GAのビュー)を選択して接続します。
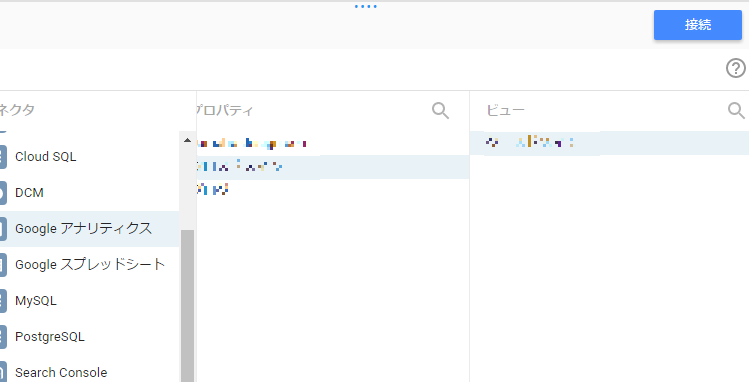
その後いろいろでてきますが、右上の「レポート作成」ボタンを押します。
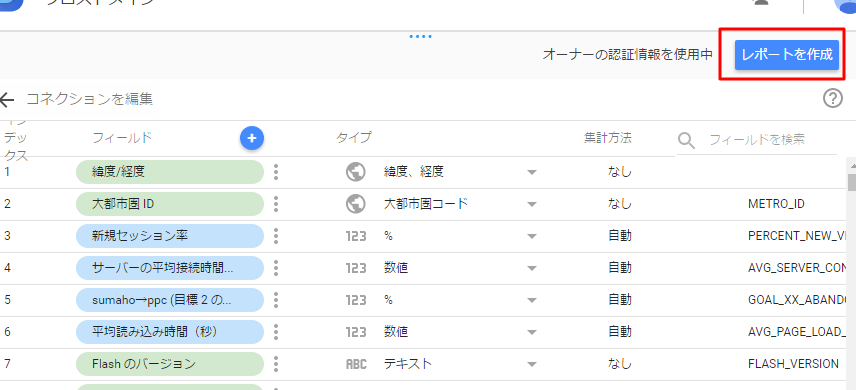
選択したGAビューのデータを使ってレポートを作成するため、「レポートに追加」ボタンを押します。
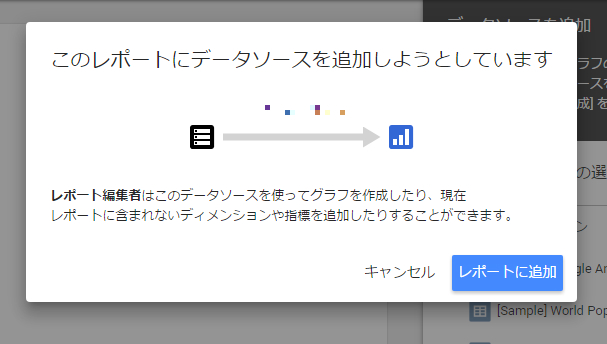
ここでレポート作成画面になります。まずは、レポート名を入力しましょう。

右の「レイアウト」メニューの「キャンバスサイズ」のところで、縦向き・横向きの選択できます。デフォルトでは横向きですが、今回は縦向きにしてみました。
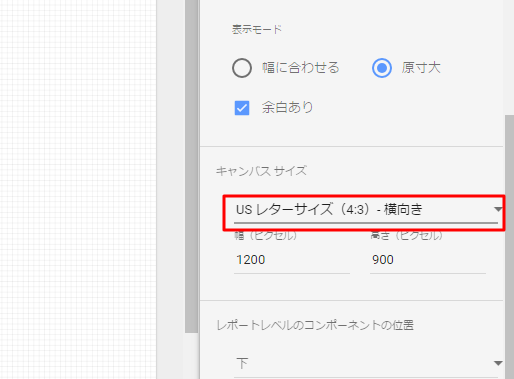
上部メニューで「長方形」を選択すると、こういう感じで長方形の図形を入れることができます。右メニューから色変更などもできます。

さらに上部メニューから「テキスト」を選択すると、こんな感じでテキスト入れることができます。右メニューから文字サイズなど変更もできます。
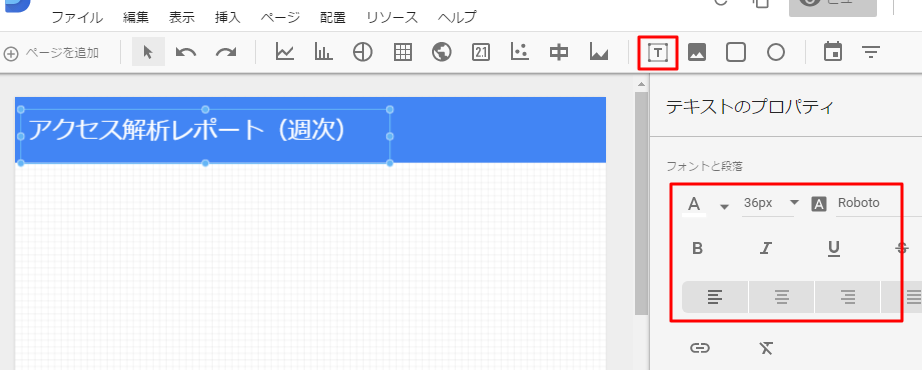
次に上部メニューから「期間」を選択。

レポート内に入れた後、右メニューからレポート集計期間を入れます。今回は週次レポートなので、月曜~日曜(4/3~4/9)までを選択しました。
期間の文字が小さければ、右の「スタイル」メニューから文字サイズとか調整できます。
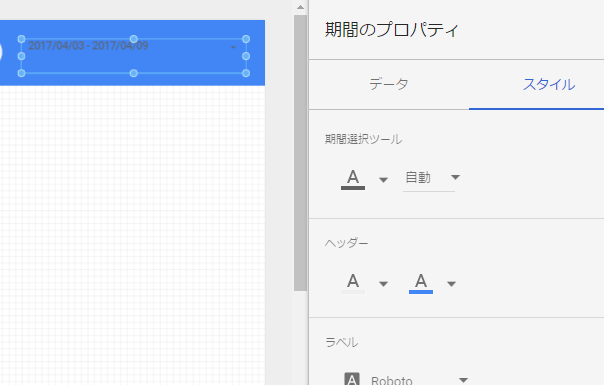
ちなみにここの「期間」が「集計期間」となり、ここの期間を変更すればレポート内の各数値も自動的に変わります。
という感じでここまでが、準備的な感じ。ちなみにレポートの保存は「自動保存」のようで勝手に保存されています。で、ここからセッションとか、CV(目標完了数)とかのグラフを入れてく感じで、レポートっぽくなっていく感じです。。
スコアカード

単一の指標のデータを表示できます。右メニューの「指標」で表示するものを選択できます。また下の方にある期間比較のところで、「前の期間」「前年」と比較することができます(デフォルトは「なし」)。
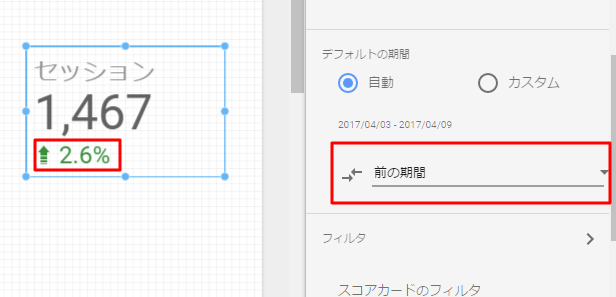
今回は「前の期間」にしました。レポート全体の集計期間を「月曜~日曜」の1週間にしているので、前週比というかたちでスコアカードにも表示されます。
期間グラフ(折れ線グラフ)
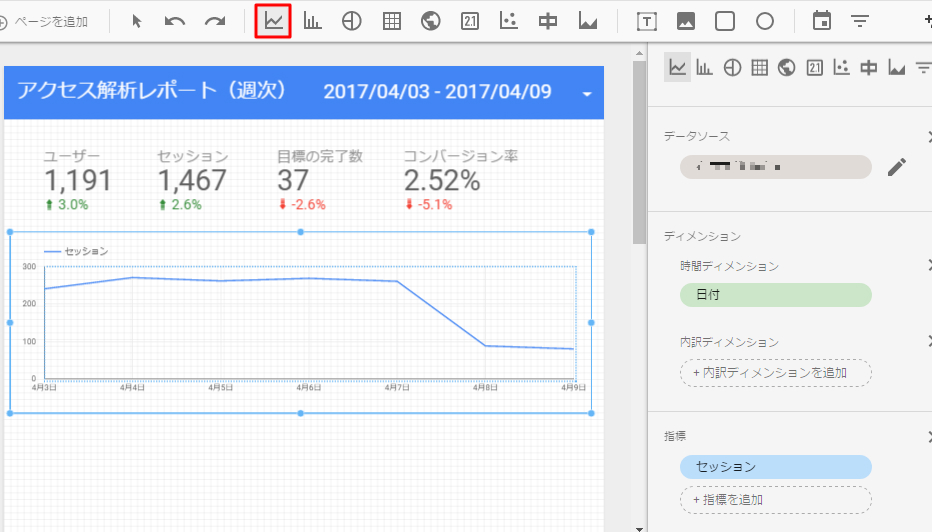
折れ線グラフで表示できます。右メニューの「ディメンション」「指標」で表示するもの選択できます。期間比較もできます。
右の「スタイル」メニューで、ポイントやデータラベル表示、軸の最小・最大値、背景色変更などもできます。
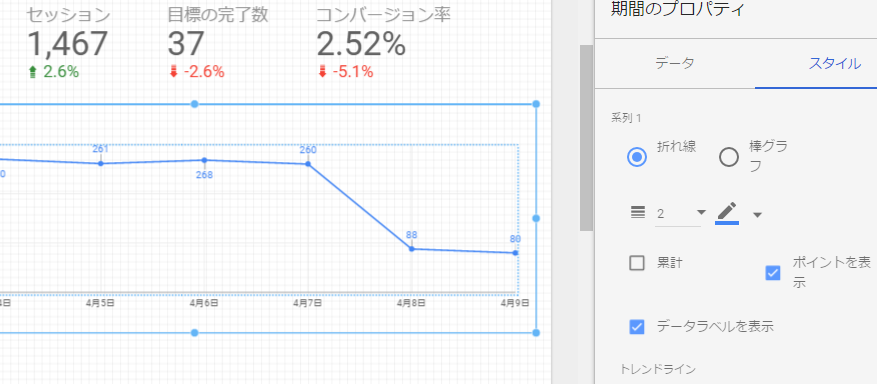
*折れ線グラフと棒グラフみたいな複合グラフはできないみたいです。
棒グラフ
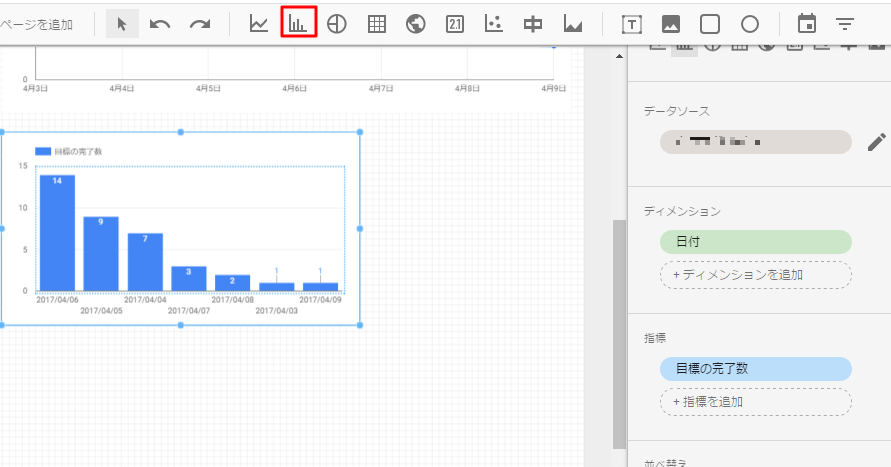
棒グラフで表示できます。今回は「ディメンション:日付」、「指標:目標完了数」にしてみました。こちらも右の「スタイル」でいろいろ変更できます。
円グラフ
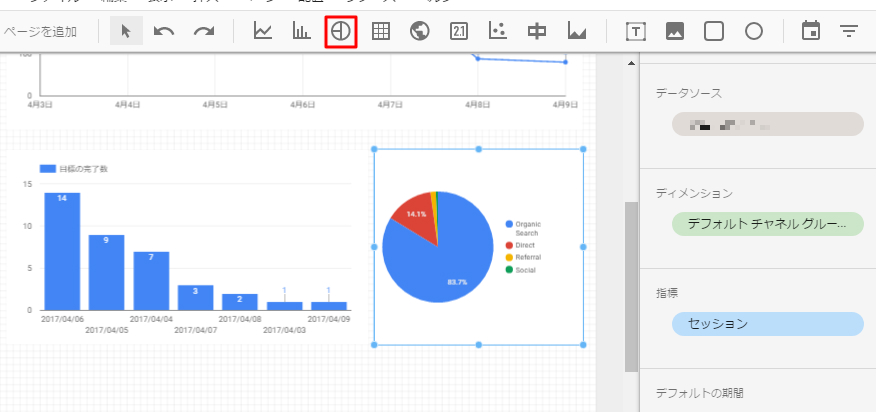
円グラフで表示できます。今回は「ディメンション:デフォルトチャネルグループ」、「指標:セッション」にしてみました。こちらも右の「スタイル」でいろいろ変更できます。
表
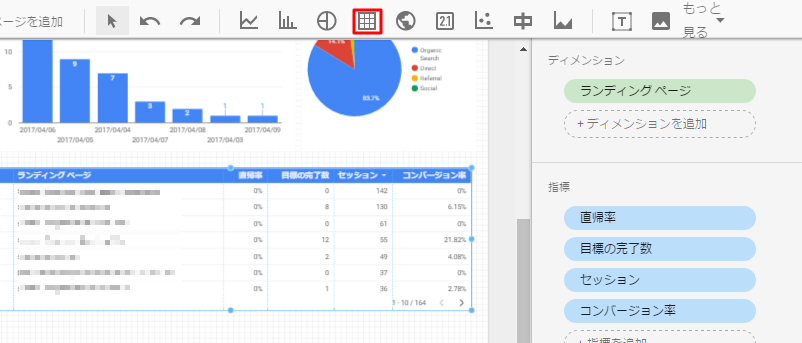
表で表示できます。「指標」を追加していくとその分だけ列が増えていきます。
という感じで一通り作成できました。。
最後に右上のビューを押して下さい。

作成したレポートが表示されます。
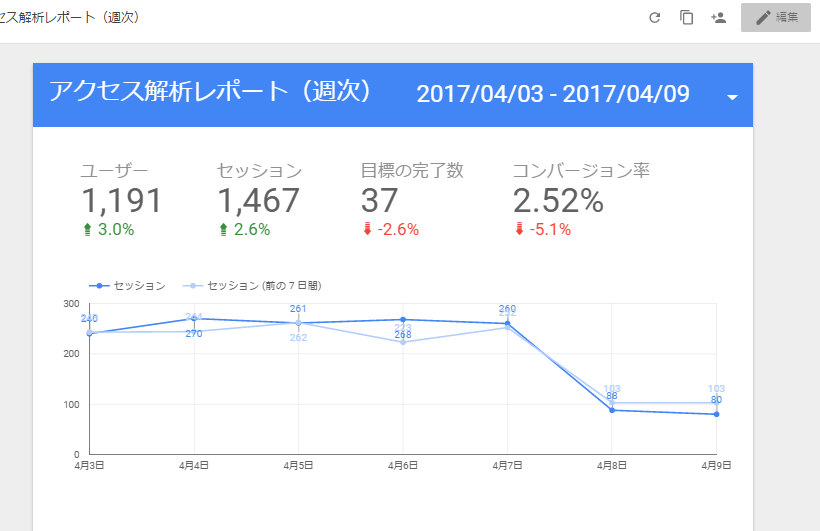
レポート上で「集計期間」を変更すると、

自動でレポート内の各数値も変更した期間のものになります。
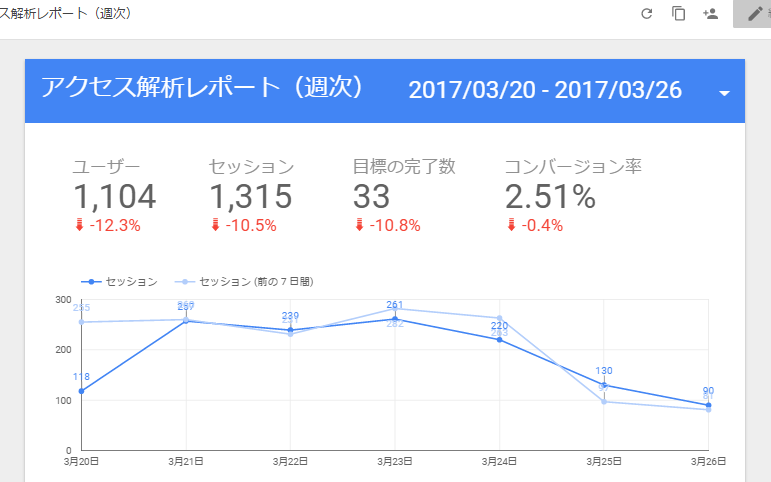
なので、一度GDSでレポートを作れば、あとは期間を変えるだけなので、毎日・毎週のチェックも簡単です。
ただここまで紹介しておいてこんなこというのもアレですが、レポートのデータをPDFとかエクセルで保存する機能がGDSにありません。。他の人に見せる場合は、GDSのレポートデータを「共有」設定(レポート画面の右上にあるレポート共有アイコン)して見せるかたちか、ブラウザの印刷機能などを使います。
まず共有ですが、
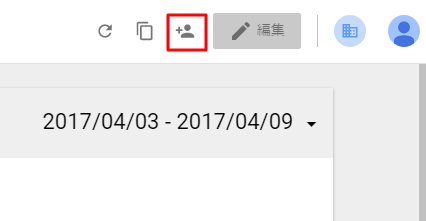
これを押して、共有ユーザのメアド入力。

PDF化の場合は、クロームの印刷の「PDFに保存」で普通にPDFにできます。
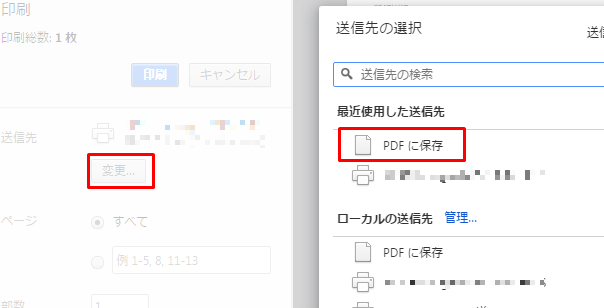
クローム > 印刷 > 送信先 変更 > 「PDFに保存」
あと、普通にブラウザ機能で印刷(紙)もできます。